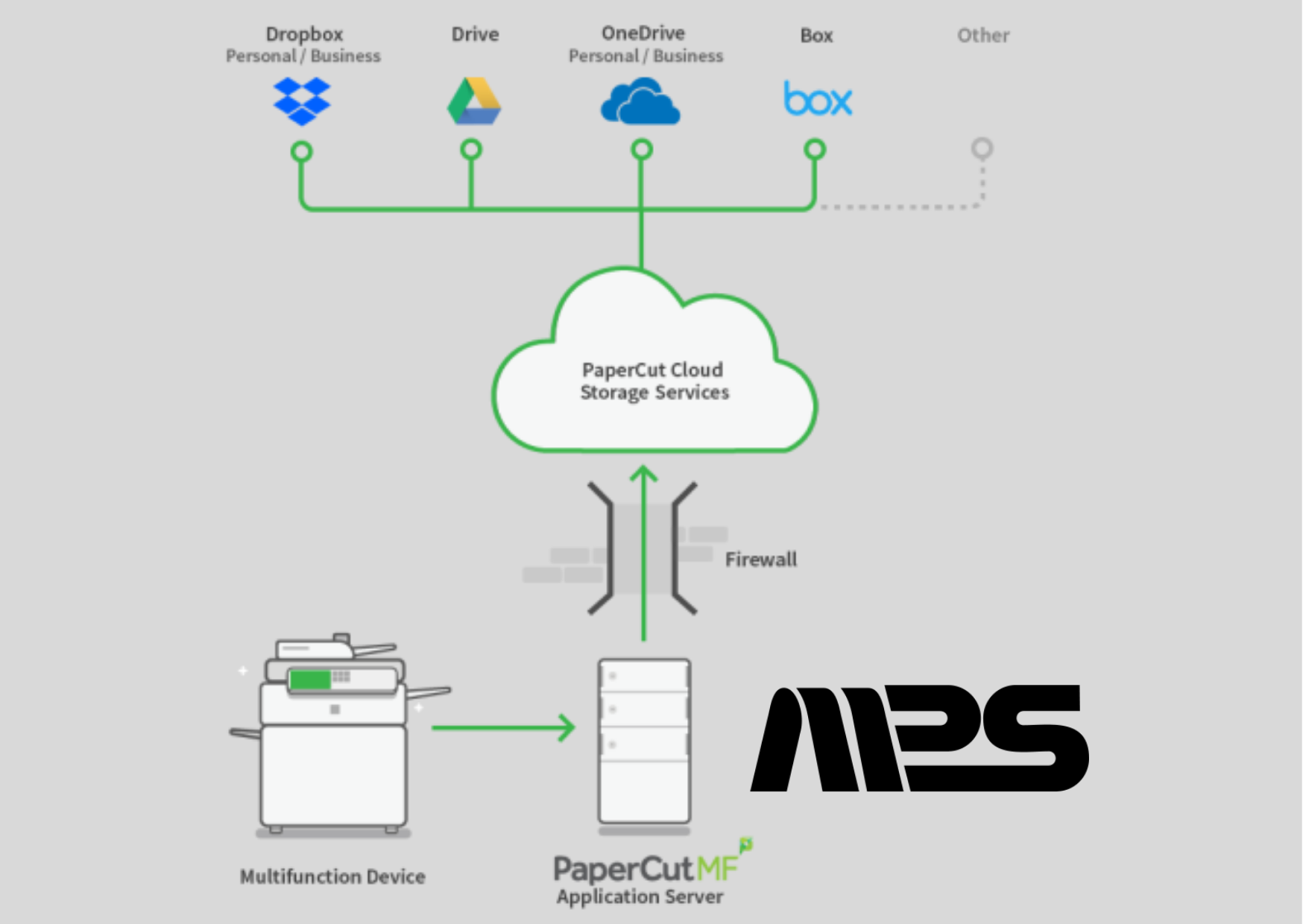
Всеки ден все повече компании избират да съхраняват документите си „онлайн“ и в резултат на това има осезаемо нарастване на доставчиците на облачни хранилища. Функцията Scan to Cloud Storage на PaperCut MF е едно лесно решение за управление и автоматизация на сканиране към тях. От доста време са разработени конекторите към утвърдени „играчи “като Google Drive, OneDrive, SharePoint Online, Dropbox и Box, но се добавят и нови доставчици през цялото време. Между другото, тези нови дестинации се изпращат автоматично до клиента веднага щом са разработени – не е необходимо надграждане или доплащане. Настройките не са сложни и отнема минути, за да настроите Scan to Cloud Storage, изисква минимална поддръжка и предоставя лесен работен процес за сканиране на потребителите.
В тази статия ще дадем пример какви са настройките за сканиране към Google Drive. Ето колко е лесно:
1. Създаване на дестинация за сканиране към облачно хранилище:
-
В администраторската конзола на PaperCut MF натиснете бутон “Devices”.

-
Натиснете бутон ‘’Scan Actions”.

- В прозореца “Scan Actions” ще откриете стандартните начини за сканиране „Scan to Home Folder” и ‘’Scan to My Email”. Дестинациите за сканиране се виждат на дисплея на устройства „Konica Minolta” и "Olivetti", както и в административния панел на PaperCut MF.

- Натиснете бутон ‘’Create new”.

- Отворения диалогов прозорец ще Ви даде възможност за избор на нов начин на сканиране. Натиснете бутон ‘’Cloud Storege”.

-
При първоначална селекция на “Cloud Storage” (към момента никога не е активирано каквото и да е облачно сканиране) ще Ви се появи прозорец, чрез който ще активирате PaperCut Cloud Service или тъй нареченият Cloud Connector. След като имате потвърждение, вече можете да използвате опцията за сканиране към облачни хранилища. Натиснете бутон ‘’Activate” (процедурата е еднократна).

- В конкретния случай избираме “Google Drive”, но възможностите са много.

- По-надолу в същия диалогов прозорец трябва да дадем име на дестинацията примерно MY GDrive. Също така тук ще намерите стандартни настройки като тип на генерирания файл, разделителна способност и др.

- Вече имате създадена нова дестинация за сканиране „MY GDrive” в административния панел на PaperCut MF.

- Същата дестинация за сканиране вече се вижда и на дисплея на устройство.

2. Асоцииране/свързване към Google Drive.
- Свързването на създадения бутон за сканиране ‘’MY GDrive” с конкретно облачно хранилище се осъществява еднократно по следния начин. Потребителя се идентифицира пред определено МФУ от системата, чрез карта/пин/ид. номер. След като машината е разпознала потребителя с всичките му атрибути(визира се ел.поща), същия прави сканиране към дестинация ‘’MY GDrive”.

- След приключване на сканирането, потребителя получава писмо на имейла асоцииран към профила на потребителя, подаден в случая от Google Cloud Directory. Натиснете бутон ‘’Login to Google Drive”(процедурата е еднократна).

- Избирате Google Account(процедурата е еднократна).

- Въвеждате парола за конкретния акаунт. Натиснете бутон ‘’Next”(процедурата е еднократна).

- ПРИЯТНО СКАНИРАНЕ. След като отворите съответния Google Drive ще забележите, че има автоматично създадена отделна папка „Scans for PaperCut MF”, в която ще намерите сканираните документи.

При нужда от допълнителни разяснения, не се колебайте!
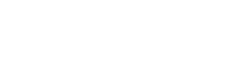
 English
English

